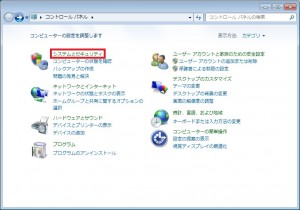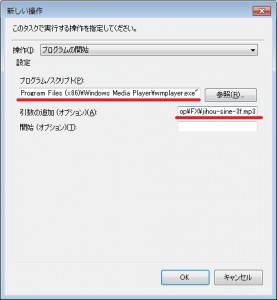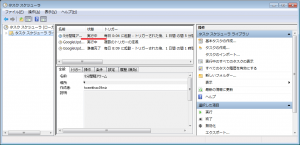特別なアプリをインストールしなくても定時アラームは可能
WindowsXPで使用していたアプリがWindows7では使えなかったので解決策を探ってみましたが、全ての要求を満たす解決策は見つけることができませんでした。
この記事では、マシな方法としてタスクスケジューラで音声ファイルを鳴らす方法を発見しました。そのWindows7で5分間隔でアラームを鳴らす具体的な設定方法です。5分以外にも10/15/30/60分が選べます。
Windows10で設定するなら「Windows10もタイマーでアプリの起動や終了できる」の方が良いでしょう。
アラームに使う音声ファイル
いくつか試しているうちに、時報の音がやわらかくて聞きやすく感じました。無償提供していないかと探して、「ULTRAZONE」さんのサイトを見つけました。
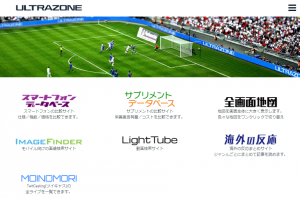
いくつか公開されているうち、Sine波 予報音3回の音源を選びました。この音なら5分に1回鳴らしても邪魔に感じません。ありがたく使わせていただきます。
ファイル形式はmp3です。
タスクスケジューラの設定
タスクスケジューラはコントロールパネルから立ち上げます。それ以外の方法を知っている人は、それぞれどうぞ。
下にスクロールさせて「タスクのスケジュール」をクリックするとタスクスケジューラが起動します。
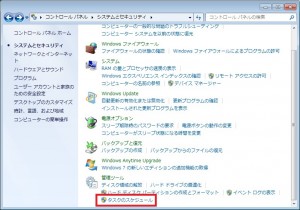
タスクスケジューラの「タスクの作成...」をクリックします。

タスクの作成画面の名前にわかりやすい名称をつけます。ここでは「5分間隔アラーム」としました。入力したら「トリガー」タブを開きます。
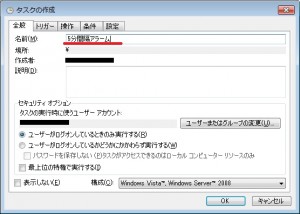
トリガータブの「新規...」をクリックして、トリガーの編集をします。
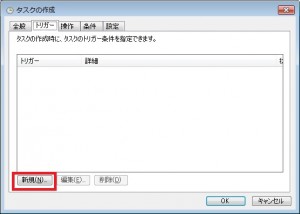
赤線のところを編集します。開始が4秒前なのは、アラームの「ポン・ポン・ポン・ポーン」で最後が4秒後に鳴るからです。
繰り返し間隔は5分/10分/15分/30分/1時間で選べます。
続いて、操作タブの「新規...」をクリックして、新しい操作の編集をします。
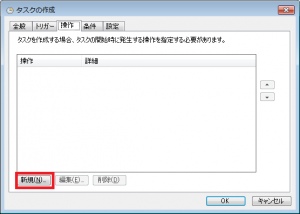
赤線のところを編集します。プログラム/スクリプトのところにはMediaPlayerの実行ファイルを、引数の追加のところには、さきほどダウンロードした時報のmp3ファイルを指定します。
うちの場合、メディアプレイヤーの実行ファイルはこの場所にありました。
半角スペースが含まれているので最初と最後のダブルクォーテーション(")も必要です。
"C:\Program Files (x86)\Windows Media Player\wmplayer.exe"
音声ファイル名は jihou-sine-3f.mp3 です。
編集が終わったら「OK」をクリックします。
最後に設定タブで一番下を「新しいインスタンスを並列で実効」に変更します。
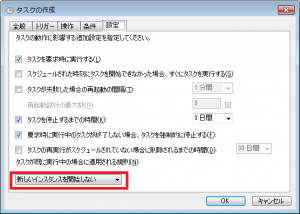
これですべての設定を入力を終えたで、タスクの作成画面で「OK」をクリックします。
いま作ったタスクが表示されて、状態が「準備完了」なので、選択をして「実行」をクリックします。
状態が「実行中」変わりました。これで5分毎にアラームなるようにできました。
不満なところ
5分毎にアラームで知らせるという最低条件は満たしています。ですが、不満はあります。
・アラームが鳴り終わってもメディアプレーヤーが終了しない
・メディアプレイヤーで動画/音声を再生中にアラームの時間が来ると再生を中断して、その後復帰しない(自分で再生ボタンを押す必要がある)。
・アクティブなウインドウがないとメディアプレイヤーが最前列に表示される
mp3ファイル再生時に最小化できればいいのですが、できません。次善の策は、できるだけウィンドウを小さくすることです。でっかいままだと、アラームのたびに目の前を占領して邪魔になります。
Windows10版では、アラームを鳴らした後にメディアプレーヤーを終了させるようにしました。
すべての要求を満たせてはいませんが、新しくアプリをインストールしないところは好きです。ウィンドウが残るのさえ気にしなければ、それ以外は満足してます。
アプリをインストールできない環境だったり、できるだけPCに負荷をかけたくないと考えているなら試してみてください。