一般的には、iPhoneのデータを管理するにはiTunesが必須です。
いま使っているパソコンはiPhone6を使っていたパソコンから買い換えて、iTunesをインストールしていないパソコンです。普通に考えて、普通に考えれば、ここにiTunesをインストールしてiPhone6に接続したら、全ての音楽データ、その他のアプリも失われます。
自分もずっとそう思っていたので、3000曲以上ものデータがiPhone6Plusにずっと眠っていました。
ところが、この前やっとiPhoneからパソコンへの音楽データ転送に成功しました!
それも無料で!!
iPhoneの音楽をパソコンへ転送するのに必要なアプリは?
iPhoneの音楽をパソコンへ転送するのに必要なのはiFunboxというアプリケーションです。
- iFunboxをパソコンにインストールする
- iPhoneをパソコンに接続する
- 音楽データをパソコンに転送する
これで終了…となればよいのですが、iTunesがインストールされていないPCではそういきません。
とはいえiFunboxが無ければ始まりません。次のサイトからダウンロード、インストールしてください。
iFunboxのダウンロードはこちらから
http://www.i-funbox.com/ja/index.html
iTunesがインストールされたことのないPCでもiFunboxをインストールすることはできますが、iPhoneを接続すると「iOSDevice Driverをロードするのに失敗」というメッセージが表示されて先に進めず、iTunesのインストールするように促されます。
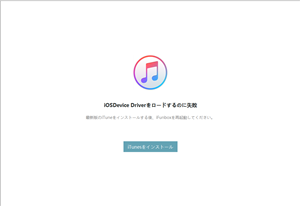
これを信用してiTunesをインストールしてはいけません。データがiPhoneから消えてしまいます。そこでどうしたか。これがこの記事のキモです。
先に進めなくなったので、ここでいったん中断。iOSDevice Driverの件はAnyTransというアプリケーションが解決してくれます。こちら有料ですが試用版もあります。
次のサイトからAnyTransの試用版をダウンロード、インストールします。
AnyTrans試用版のダウンロードはこちらから
http://jp.imobie.com/
こちらをインストール後に起動すると「Apple iDeviceドライバーがインストールされていない」というエラーが表示されました。これでさっきの問題が解決するんじゃないかとピンときました。
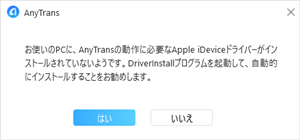
「はい」をクリックして進めてみます。
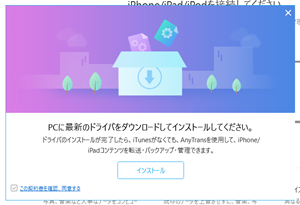
よっしゃ!なんかそれっぽいのきた♪
ということで、これにより、次の3つがインストールされます。
- Apple Application Support (64ビット)
- Apple Application Support (32ビット)
- Apple Mobile Device Support
さて、これさえあればiTunesをインストールすることなく、iFunboxでiPhoneの中のデーターにアクセスすることができます。音楽だけでなく、ビデオ、ボイスメモ、着信音なども取り出すことができます。
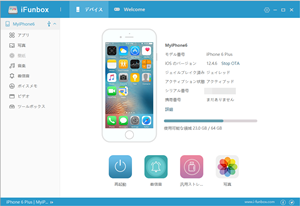
先ほどの3つがインストールされればAnyTransはもう必要ありません。[コントロールパネル]-[プログラムのアンインストールまたは変更]から、いつでも削除することができます。
iFunboxで音楽データを取り出すときの注意点
iFunboxでiPhoneからパソコンに音楽データを転送(エクスポート)するには、iFunboxを起動して、転送(エクスポート)したい音楽を選んで(チェックボックスをチェックして)「エクスポート」をクリックするだけです。
が、ここで注意が必要です。パソコンに転送(エクスポート)された後のファイル名が同じだと、消えてしまうのです。
どういうことかというと、フルアルバム、ライブアルバム、ベストアルバムに同じ曲があるとします。これをiPhoneからパソコンに転送すると、曲名が同じなのでファイル名も同じになります。そこで3曲転送されなくてはいけないはずが、1曲分のみが転送されます。
たぶんiFunboxで表示される上から順番にエクスポートされて、最後の曲が残るのではないかと思われます。同じファイル名が見つかるたびに上書きされると思われるためです。
正確にはファイル名は次のような元々のiTunesに取り込んだ時のフォーマットでパソコン上に保存されます。
[アーティスト名][曲名].m4a
とか
[アーティスト名][曲名].mp3
とか。
このファイル名からわかることは、曲が同じでもアーティストが違えば大丈夫、ということです。これで消されずに済むものはごく少数でしょうから、気休め程度の情報ですね。
この「曲名が同じだと上書きされて消えてしまう」という仕様のため、すべての音楽データを漏れなく転送するには、アルバム毎に転送(エクスポート)して、iPhone側とパソコン側で曲数が合っているかを確認するべきです。
面倒ですが、一気にやっちまって、後から気づいて「もう一度…アルバム1つずつやるの?…めんどくさー」という自分のこの心情をお察しください。
さらに言うと、一気に転送したためパソコンの1つのフォルダに3,000曲以上もの音楽ファイルが転送されます。
このフォルダをエクスプローラーで表示するたびにスキャンするので異常に時間かかります。心くじけるほどに。
こんな「めんどくさい症状」も経験するハメになるため、面倒と思うかもしれませんが、アルバム毎に地道に転送することを激しくお勧めします。
そしていま、そのパソコンに転送した曲ファイルをスマホの方に1アルバムずつ転送しているわけです。これが「めんどくさい症状」のために時間かかる。でもやらないわけにはいかないのでチマチマやっているわけです。
さいごに
注意するべき点はあるものの、文字通り「お蔵入り」していた3,000曲以上もの音楽データが再び陽の目を見ようとしています。
もし同じようにiTunesが無いためにiPhoneに入ったデータを諦めていた方がいましたら、ぜひ試してみてください。
ちなみにね、壊れたiPhone7plusの方は完全に文鎮化しているため、データの復旧も不可能なようです。壊れた直後は電源が入っていたので、もっと早くこの方法を知っていれば写真とか動画を救出できたかもしれません。
もったいない…。
