「壊れた!」騒ぐ前に、これをやってみると直ることがある
ネットで調べものをしていたら、急にネットが使えなくなりました。いわゆる「なにもしていないのに壊れた」状態です。
こういうことが起きたとき、問い合わせをする前に自分でできることがあります。パソコンに不慣れな人は参考にしてみてください。
OS(Windows7→Windows8とかMACとか)が変わっても使える考え方です。わかるようになっておくと応用が効きます。
なにもしていないのに壊れた!
ネットで調べものをしていました。
一気にいくつかのページを開いてゆっくり読むスタイルなのですが、その開いている途中で表示できなくなりました。
ネットで調べものしているのにネットが使えないのでは作業になりません!仕方がないので原因を究明することにしました。
もしパソコンやインターネットに不慣れな人は、この手順を参考にすると今後自分で解決する手助けになるかもしれません。参考になると思ったらお気に入りに登録をしておくのも良いでしょう。
調査は近くから遠くへ
こういうのを調査するときは、できるだけ自分に近いところから始めると良いです。調査する場所が遠くになるほど、会員番号が必要とかで書類を探すのが面倒になります。
1. モデムのランプ点灯状態確認
これからいろいろやる前に、まずモデムのランプがどうなっているか確認しておきましょう。
今回これを一番最初にやっておけばもっと時間短縮になったはずです。反面教師にしてください。離れた場所にあるから確認しに行くのが面倒なんです。その横着のせいで何十倍もの無駄な時間をかけてしまいました。
モデムというのは家の壁にあるインターネットの接続口からつながっている装置のことです。このモデムからパソコン、電話、テレビなどとデータのやり取りをしています。
さてランプ状態はどうでしょうか?
詳しくない人は赤ランプがついているところはないか?を気にしてください。余裕があればランプの点灯、点滅、消灯も気にしておきましょう。
多くの場合は赤ランプがエラーを表しています。たいていは何のランプか書いてあるので、メモでもしておけば完璧ですね。
2. パソコン再起動
ネットの問題がこれで直ることはあまりないでしょうね。でもWindowsには「困ったら再起動しろ」という迷信があります。
それに原因を1つずつ潰していくという意味では、やる価値があります。
何時間も費やした挙句に、最後の最後でパソコンを再起動したら直ったなんてことになったらショックじゃないですか!
これで直った場合は、ほんと原因不明です。ネット以外ではよくあることですけど…。
3. インターネットに再接続
次のように操作をして現在接続可能なネットワークの一覧を出します。
うちはデスクトップだけどパソコン側の有線LANが壊れているので無線で接続しているので舌の画像みたいになっています。
有線LANと全く同じアイコンではありませんが、なんとなくわかってもらえると思います。
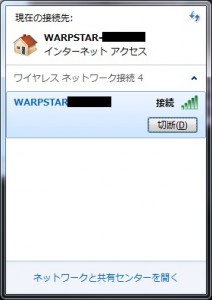
ネットが使えるときは写真にあるように「切断」に、ネットが使えないときは「接続」になっているはずです。ここを何度か押して接続状態になるか試してみます。
この画面は接続できたかどうかを確かめるためにも使えるので、これ以降の方法を試す時にも見れるようにしておくと確認がスムーズにできます。
可能性は低いですが、これで使えるようになることがあります。これで直った場合は、ネットワークを利用しているソフトが原因だった可能性があります。わかるならそのソフトを一度終了させてからもう一度起動した方が良いかもしれません。
4. パソコン側のLANケーブル抜き差し
パソコン側のLANケーブルを一度抜いてから、少し(10~30秒ほど)待ってからLANケーブルをつなげ直してネットが使えるか試してみます。
そのときに上の画像のように接続状態になっているか見てみるとか、場合によっては再接続を試してみるなどを試してみます。
ケーブルを抜く時間が短すぎたり、再接続を試していない状態だと「つなげなかったときの情報」が残っている場合があります。
ADSLをはじめ多くのネットワーク接続サービスの場合、これをすると直ることがあります。接続スピードが改善されることもあります。
5. モデムの再起動(ソフトウェアリセット)
モデムの再起動にはパソコンからできる再起動(ソフトウェアリセット)と電源ケーブルを抜いての再起動(ハードウェアリセット)があります。
まずはソフトウェアリセットから試すことにします。
モデムにログインしてモデムの再起動することをソフトウェアリセットと言ったりします。インターネットエクスプローラーなどのブラウザを使って、こんなアドレスにアクセスしてみるとログイン画面が出るはずです。
http://192.168.0.1/
または
http://192.168.1.1/
これでログイン画面がでれば、少なくともパソコンからモデムまでのローカルネットワークは正常に使えていることの証明にもなります。
再起動のやり方は使っているモデムにもよるので、それぞれのマニュアル任せますが、ログイン後にメニューを探していると「再起動」「リセット」のようなものが見つかるはずです。
この再起動あたりから直ったり、原因がわかったりする確率が高くなります。
6. モデム側のケーブル抜き差し&電源OFF/ON(ハードウェアリセット)
ソフトウェアリセットでも直らないなら、次はハードウェアリセットです。これで直ることが結構あります。
回線速度が改善することもあるので、そっち目的で月1くらい試しても良いかもしれません。
ほんとうはモデム側のケーブル抜き差しをすれば、「3. パソコン側のLANケーブル抜き差し」はやらなくても良さそうなんですけどね。
慣れていない人には、こうやって一歩ずつ原因をつぶしていく方がわかりやすいかと思いました。
さてモデムのケーブル抜き差しと電源OFF/ONは同時にやってしまいましょう。モデムにつながっているLAN、電話、電源のケーブルをすべて抜いてもう1度付け直すのが理想です。
パソコン側のケーブル抜き差しと同じように、ケーブルを抜く時間が短すぎたり、再接続を試していない状態だと「つなげなかったときの情報」が残っている場合があります。
7. プロバイダに問い合わせ
ここまでやって解決できなかったら、プロバイダに問い合わせをしましょう。
プロバイダを電車の駅に例えるなら、回線業者は線路です。インターネットの世界では駅と線路は別会社が管理しています。
ここは最初に最寄駅に問い合わせをするイメージです。
プロバイダはOCNとかso-netとかのことです。契約しているプロバイダからメールアドレスをもらえたりするので、それを見たらどこのプロバイダと契約しているかわかると思います。
NTTやKDDIは回線業者なので間違えないようにしましょう。
最初に問い合わせ窓口の電話番号やユーザーIDなどが書かれている紙を探しておきましょう。こういうのはスマホで写真を撮っておいたり、スキャナで取り込んでおくとなくす心配もありません。
ここで伝えることはこんな感じです。
- 使えなくなっただいたいの時間
- その時にやっていたこと(今回はブラウザでサイト閲覧)
- その後やったこと(この記事で説明した1~6について)
窓口の人からもだいたいこれを聞かれます。
自分の場合は、プロバイダで異常は見つかりませんでした。これでパソコンから自分が使っているプロバイダまでに問題ないことがわかりました。
8. 回線業者に問い合わせ
回線業者は上で例えた線路に当たる部分です。プロバイダが一括して問い合わせを受けてくれる場合があるかもしれませんが、別々の場合はそれぞれ自分で連絡をしなければなりません。
ここで伝えることもプロバイダで伝えたことと一緒です。
「プロバイダで調べてもらったら問題ありませんでした」と付け加えればいいでしょう。もし何か言われていたら、それも言ってあげてください。
問い合わせの結果、今回はマンションでメンテナンス作業が始まってから使えなくなったということがわかりました。
とうぜん事前の通知なんかありませんでしたし、情報が掲示されていることもありませんでした。わかるはずもありません。
ということで、マンション側のメンテナンスが終わるまでは何もできません。これで決着です。
毎回こんなのするの!?めんどくさくね?
面倒ですよね。わかります。
慣れてきたら省略したり、一気にプロバイダに問い合わせたりしても良いと思います。「壊れた!」と騒ぐ前に、これだけできることがあると覚えておいてください。
まとめると…
結構やることが多いですね。ランプ状態確認とかパソコン再起動とか、後回しなことが多いです。
ランプ状態が最初からわかっていたら、きっといきなりプロバイダと回線業者に電話してましたね。そうしたらもっと早く原因がわかっていたと思います。
- モデムのランプ点灯状態確認
- パソコン再起動
- インターネットに再接続
- パソコン側のLANケーブル抜き差し
- モデムの再起動(ソフトウェアリセット)
- モデム側のケーブル抜き差し&電源OFF/ON(ハードウェアリセット)
- プロバイダに問い合わせ
- 回線業者に問い合わせ
これだけ事前に調べることができれば窓口での主導権を握れますし、聞かれることも少ないと思います。
不慣れなことを聞かれるのは怖いですから、時間をかけて調べてから電話すればいいと思いますよ。

