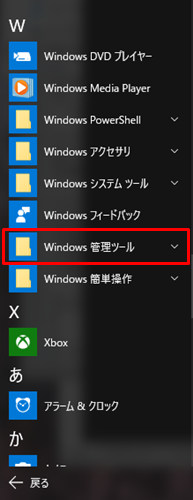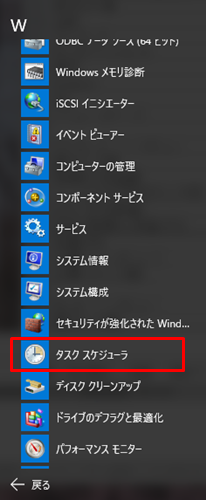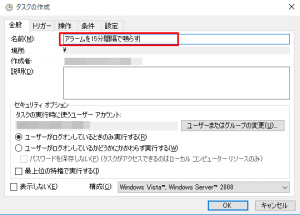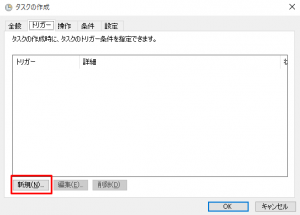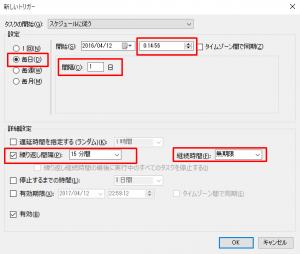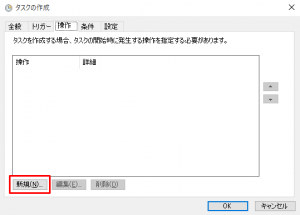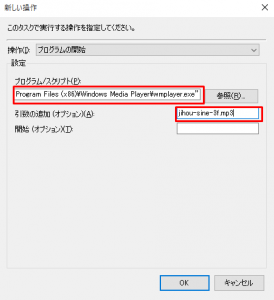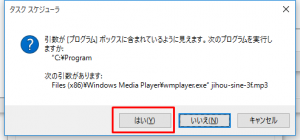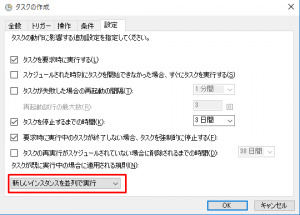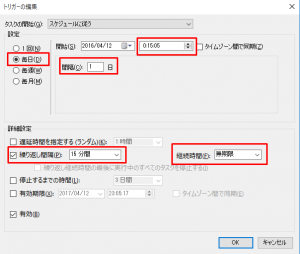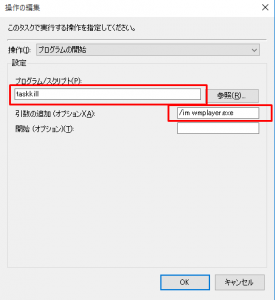Windows10でアプリケーションをインストールすることなく、ある時間になったらアプリを起動するとか、一定時間ごとにアラームを鳴らすことが可能なのを知っていますか。
以前にWindows7で同じことを実現する方法を記事にしましたが、そのWindows10版です。
「じゃー関係ないや」と思わないでください。前回と違って、起動したアプリを終了できるようになりました。
Windows10でタスクスケジューラの使い方は変わったか?
Windowsである時間になったらアプリを起動したいとか、一定時間ごとにアラームを鳴らしたいというニーズは、Win7からWin10に変わったからといって無くなるものではありません。
Windows7上でのやり方はすでに説明した記事は、いまでも一定数の人が興味を持ち続けています。自分が書いた記事が、困っている誰かの役に立っているのはうれしいことです。
この方法はWindows10になったいまでも通用するのでしょうか?
じつは全く同じです。
でも「画面が少しでも変わるとわからない」という人もいます。画面どころか単語1つが変わっただけでも悩むことはありませんか?そんなパソコンに不慣れな人向けにWidows10の画面を使って説明をします。
「別にWin10になったからって困らない」という人向けには、前回の記事ではできなかった「アプリを起動した後に終了する方法」も力技ですが実現させましたので、その手順を紹介します。
Windowsのタイマーでアプリ起動を起動するには?
アラームを鳴らす方法は、タスクスケジューラでWindows Media Playerを起動してwavやmp3といった音楽ファイルを再生することで実現します。
ということは、タスクスケジューラである時間になったらアプリケーションを起動できるということにもなります。まずは15分ごとにアラームを鳴らしてみます。
それでは始めます。まずはタスクスケジューラを起動しましょう。
スタートメニューから[すべてのアプリ]をクリックしたら下にスクロールさせて[Windows 管理ツール]をクリックします。
その中にある[タスクスケジューラ]が今回の主役です。
起動するとこんな画面が表示されます。「タスクの作成」をクリックします。
「全般」のタブであることを確認してください。
名前の項目はタスクの名称です。わかりやすい名前を付けましょう。
ここでは「アラームを15分間隔で鳴らす」としました。
入力したら「OK」をクリックします。
次は「トリガー」のタブです。
「新規」をクリックします。
赤枠で囲った項目を入力しましょう。
開始時刻が0:14:56なのは、時報が「ポン、ポン、ポン、ポーン」となり終わるまでに4秒かかるからです。繰り返し間隔は、5分、10分、15分、30分、1時間が指定できます。
ちなみに、この時間にパソコンが起動していないとダメということはありません。安心してください。
入力したら「OK」をクリックします。
次は「操作」のタブです。
「新規」をクリックします。
ここで起動するアプリケーションを指定します。今回は起動プログラム名にMedia Playerを、引数には時報のmp3ファイルを指定します。
「開始」の項目に入れるのは、作業ディレクトリです。空白でかまいません。
時報音の音源は、URTRANOZEさんが公開しているものを使わせていただきました。
ダウンロードはこちらから
起動アプリケーション:"C:\Program Files (x86)\Windows Media Player\wmplayer.exe"
引数の追加:jihou-sine-3f.mp3
入力したら「OK」をクリックします。
Windows7のときにはでなかった、こんなメッセージが。起動プログラムの文字の中に半角スペースが入っているための警告です。
問題ないので「はい」をクリックします。
「条件」のタブは何もしません。
最後は「設定」のタブです。
一番下の項目は「新しいインスタンスを並列で実行」を選択します。
入力したら「OK」をクリックします。
これで15分ごとにアラームを鳴らすタスクが設定できました。
作ったタスクを選択して「実行」をクリックします。
これで次の00分、15分、30分、45分から時報が鳴ります。
さて、任意のアプリケーションを起動するには「操作」のタブで起動アプリケーションを変更すれば、お好みのものを起動することができるわけです。
Windowsでアプリの終了をタイマーで行うには?
つまりアプリケーションンを終了する操作をタスクスケジューラにやらせれば良い、ということです。
これまでは1つのタスクで起動と終了をやらせようとしていたので、解決策が見つかりませんでした。起動のタスクと終了のタスクに分けたのです。かっこ悪いですけどね。
ということで、タスクで起動したMedia Playerを終了するタスクを作ります。
ここでは「トリガー」と「操作」のタブだけ示すことにします。あとは一緒なので。
まず「トリガー」です。
違いは開始時間だけです。時報がなった後に余韻があるので5秒ほど余裕を持たせてからアプリケーションを終了するようにしました。
続いて「操作」です。
アプリケーションを終了させるためのコマンドと、アプリの名称を入力します。
正確にはアプリ名は「イメージ名」といい、コマンドプロンプトで「tasklist」というコマンドを使って調べることができます。Media Player以外を終了させるなら、自分で調べる必要があります。
これでアラームを鳴らした後にMedia Playerが居座ることはなくなりました。
さいごに
タスクスケジューラを起動するまでがWindows7とWindows10で大きく違います。そこから先は全く同じでした。
今回紹介した手順を使えば、いろいろなプログラムを時間通りに起動と終了することができるようになります。Windows自信すらシャットダウンさせることもできます。
ぜひ活用してみてくださいね。