このブログはすでに3年以上運用していますが、一度もバックアップを取ったことがありませんでした。これまで何もなかったのが奇跡です。
今回ブログを引っ越しするにあたってデータを映さなくてはいけなかったので必死になって簡単な方法を探しました。
なぜこれまでバックアップをしなかったかというと、バックアップツールの設定と復元作業が面倒だったからです。
でも見つけました。簡単なバックアップのやり方、プラグインを。だからこそ引っ越しが短時間でスムーズに終えることができたとも言えます。
設定のやり方が難しくて投げ出した人には、ぜひ知ってほしいですね。
WordPressのバックアップって簡単だったんだ!
WordPressのデータをバックアップする定番プラグインといえばBackWPupです。自分でも使ってみようとググるたびに、設定項目の多さに挫折します。
カスタマイズやバージョンアップで画面が真っ白になる度にビビるんですが、いざバックアップするぞ!と意気込んでもそれが達成されたことは一度もありませんでした。
また、今回の引っ越しのときもwpXクラウドで公開されている引っ越し手順にphpMyAdminを使ったデータの移行方法があります。
引っ越し元のお名前.comでは、このツールは標準で入っていません。動作はするので自分でインストールしてくださいというスタンスです。
これもソースをダウンロードしてサーバ上にアップまではしたのですが、そこで手が止まりました。めんどくさくって。
バックアップの仕組みが動いてしまえば手間は無くて、いつ何があっても安心なのでしょう。でもそこまでに到達するまでに気力が持ちません。
それに意外に情報が少ないのはデータの復元についてです。手順は書かれていますが「悩んだ」「失敗した」ということも結構あるようなのです。
災害時の行動とかも似ていますが、火事や地震でいざ非難しなくてはいけないとなったときに最初からスムーズにできるとは限らないのです。そのために避難訓練が重要になります。
WordPressのバックアップもとっていはいるけど復元を一度もしたことがなければ、非常時に画面も頭が真っ白では冷静に行動できないかもしれないじゃないですか。
そんな通常とは違う常態のときでも失敗無く、シンプルな手順でバックアップと復元ができるツールがあれば、ブログの引っ越しもめんどうと感じることがないはずです。
とにかく手順がめんどうでバックアップすら取っていなかった自分でも、これならやれそうだと感じさせてくれて、当日に初めて触っても失敗無くデータの移行に成功したツールがこれ。
All-in-One WP Migration
WordPressのプラグインです。スケジュールを組んで定期的に…とやろうとすればそれなりに設定しなくてはいけないでしょうが、本当に毎日バックアップをとっておく必要ってありますか?
最悪、投稿した記事データをテキストファイルとかで持っていればいいと思うんです。カスタマイズする前にバックアップしておけば十分じゃないかと思うんです。
いつ使うかわからないデータを毎日取りためてディスクスペースを消費するのももったいないと思ってしまうし、プラグインを動かしているとブログの動作を重くする原因にもなります。
必要な時に有効化して、バックアップをとったら停止させるのが良いと思いません?
たしかにバージョン管理なんかの点で、停止していてもインストールされているだけでリソースは使いますが、毎回インストール&アンインストールはめんどうですから。
All-in-One WP Migrationの使い方で気を付けるべきポイントは?
このプラグインを使う上で注意しなくてはいけないことは、たった1つだけでした。
バックアップしたデータが512MBを超えないこと。
All-in-One WP Migrationを無料で使うには、この512MBという制限があります。この条件さえ守っていれば無料で簡単なバックアップツールを使うことができます。
この制限を回避するためには、画像とそれ以外の2つに分ける必要があります。といってもめんどくさがりな自分でも手が止まることがないくらいシンプルな手順なので、怖がる必要はまったくありません。
使い始めるまでの準備もシンプルです。
プラグインAll-in-One WP Migrationをインストールする
左サイドバーからプラグインの新規追加を表示して、All-in-One WP Migrationを検索、「今すぐインストール」を押すだけです。(画像では、既にインストール済みで停止中なので「有効化」となっています。
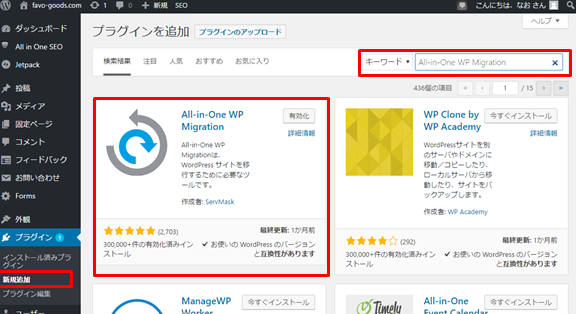
インストールが終了したら「有効化する」をクリックしてください。
ちなみにこの作業は、ブログの引っ越しをするときは引っ越し元と引っ越し先の両方にインストールされている必要があります。
ブログのデータをバックアップする
すでに書いたように、バックアップは画像とそれ以外の2回やります。でも操作手順は同じで、バックアップするデータの種類を決めるチェックボックスが違うだけです。
まずはバックアップをしましょう。
左サイドバーに「All-in-One WP Migration」という項目が増えています(画像左下)。ここのExportをクリックするとバックアップ用の画面が出てきます。
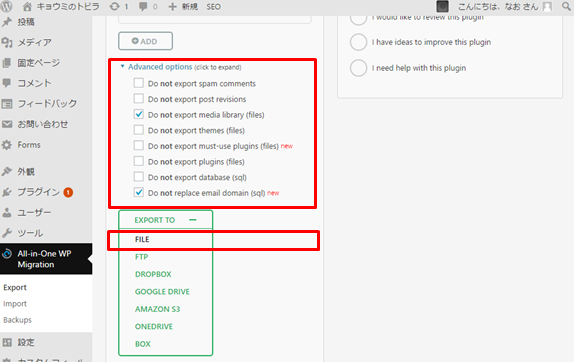
バックアップするデータの種類は赤枠で囲ったAdvanced optionsで決めます。それぞれの意味は次の通り。
- Do not export spam comments :スパムコメントを除く
- Do not export post revisions : ポストリビジョンを除く
- Do not export media library (files) : メディアライブラリを除く
- Do not export themes (files) : テーマ(ファイル)を除く
- Do not export inactive themes (files) : インタラクティブテーマ(ファイル)を除く
- Do not export must-use plugins (files) : 特定のプラグイン(ファイル)を除く
- Do not export plugins (files) : プラグイン(ファイル)を除く
- Do not export inactive plugins (files) : インタラクティブプラグイン(ファイル)を除く
- Do not export cache (files) : キャッシュ(ファイル)を除く
- Do not export database (sql) : データベースを除く
- Do not replace email domain (sql) : メールアドレスを差し替える
今回は600記事以上ある当ブログが対象なので念のために画像(メディアライブラリ)をバックアップの対象から外します。(つまりここはチェックする)
また、最後のメールアドレスに関する項目をチェックしているのは、ドメインもメールアドレスも変更がないためです。
チェックしていないものがバックアップの対象から外れます。画像データの少ないブログであれば1つもチェックしなくてもOKかもしれません。
その下の「EXPORT TO」はどんな種類のデータで保存するかを選ぶことができますが、FILE以外は有料版になるのでFILE一択です。
エクスポート先のFILEを選んだ瞬間にバックアップが始まるので先にオプションを選んでしまいましょう。
あまりに簡単なので、ここで説明してしまいますが、画像をバックアップするときはこの逆で、今回チェックしたメディアライブラリ以外のチェックをオンにします。
もちろん最後のメールアドレスに関する項目も当然チェックします。
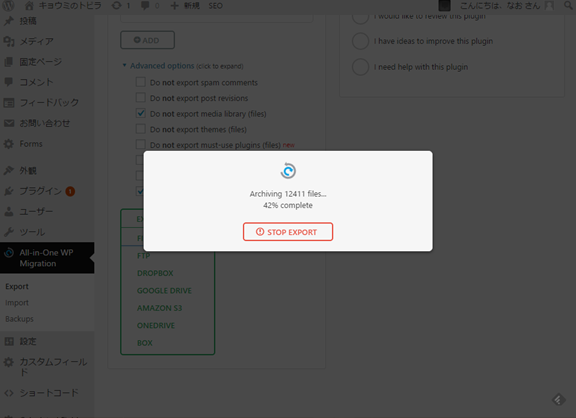
成功するとこんな画面になります。CLOSEをクリックして終了です。シンプルですね。
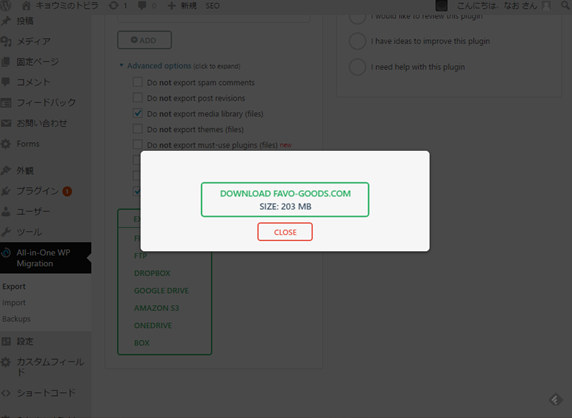
これで画像以外のバックアップが終了。画像のみのバックアップもチェックする項目が違うだけなので省略です。
バックアップしたデータをダウンロードする
これも簡単。左サイドバーの「All-in-One WP Migration」からBackupsをクリックするとバックアップしたファイルを操作する画面が出てきます。

赤枠で囲ったアイコンをクリックするとダウンロードできます。マウスカーソルを当てるとアイコンが「DOWNLOAD」の文字になるのでちょっと押しづらいです。なんかね、動くんですよ。
ダウンロード先はPCの任意の場所です。自分はダウンロードフォルダにしておきました。
バックアップしたデータをエクスポートする(復元)
ブログの引っ越しをするときは、この作業は引っ越し先のサーバーにインストールしたAll-in-One WP Migrationでやりますよ。
…と思ったら、画像を取っておくの忘れてました。
左サイドバーの「All-in-One WP Migration」からBackupsをクリックして、ダウンロードしたバックアップファイルを選べばインポート(復元)が始まります。
画像とそれ以外の2回、同じ操作を繰り返せば終了です。
さいごに
最後はしりすぼみのような説明になってしまいました。まあそれほど簡単だということでお許しを。
バックアップツールは使用頻度が少ないために、いざというとき操作方法がわからないor手間がかかるということで気軽にできない操作の1つです。
でもAll-in-One WP Migrationならマウスでピコピコやってたら作業完了です。
これが無かったらデータの引っ越しが調べながら2時間ほどで終わることはなかったと思います。
全ての引っ越し作業が終了するまでも6時間ほどでした。途中でご飯食べたり寝ちゃったりしながらの作業なので、実際には短時間しか作業していません。
こんな簡単なバックアップならちょっとやってみようと思いません?
こちらの記事も参考になります。
ブログが見れない原因と引っ越し決断の理由 おすすめの移行先に悩む
