Fire HD 8やFire HD 10などでGooglePlayからインストールしたアプリを使っていて、急にアプリが起動しなくなったことありませんか?
そもそもがFireタブレットにGooglePlayをインストールすることを推奨されていないので、何が起こるかわかりません
なんとかしたいですよね。解決できます。その方法、教えましょ。
Fireタブレットでアプリが起動しなったときの対処法
そのアプリ、Amazonアプリストアにも同じものがありませんか?
AmazonアプリストアとGoogle Playではアプリのバージョンが同じとは限りません。よって端末で管理している内部的な情報にも違いが出ておかしくありません。
そこに引っかかったときにアプリが起動しなくなるというわけです。主にGoogle Playでアプリのアップデートをすると起動しなくなります。
この症状が起きないようにするためには次のような対処をする必要があります。
- (事前策)AmazonアプリストアにあればGoogle Playからインストールしない
- (事後策)起動しなくなったアプリをGoogle Playから
また、普段から次のようなことに注意する必要があります。
- Google Playで該当のアプリをアップデートしない
- Google Play側で自動アップデートしないように設定する
- 手動でアップデートしないようにする
これを見て「めんどくさっ」って思う人は、FireタブレットでGoogle Playを使わない方が良いかもしれません。
具体的にどうしたらいいの?
まずはGooglePlayからアプリをアンインストールする必要があります。
1. Google Playアプリを開き、右上の自分のアカウントの画像をタップします。

2. [マイアプリ&ゲーム]をタップします
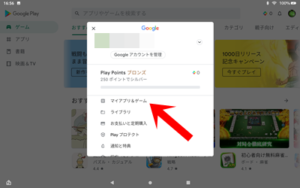
3. [インストール済み]タブをタップします
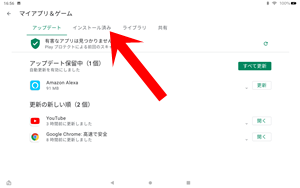
4. アンインストールしたいアプリをタップします。ここではAmazon Alexa。
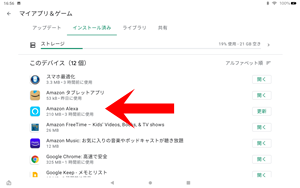
5. [アンインストール]をタップします
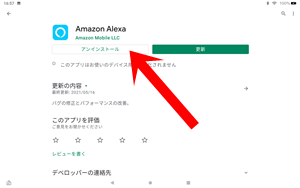
6. [アンインストール]をタップします
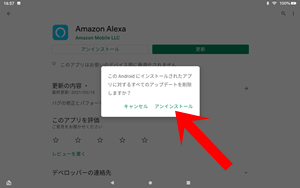
続いて、Google Playで自動アップデートしないように設定を変更します。
1. Google Playアプリを開き、右上の自分のアカウントの画像をタップします。
2. [マイアプリ&ゲーム]をタップします
3. [インストール済み]タブをタップします
4. 右上の[:]をタップします
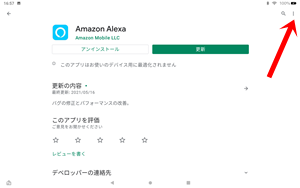
5. [自動更新の有効化]のチェックを外します
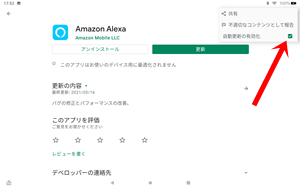
今後、アプリのアップデート作業では次の点で注意が必要です。
アップデートを手動でする際([すべて更新]をタップする際)に、自動更新が無効になっているアプリのアップデートをしないように[スキップ]する必要があります。
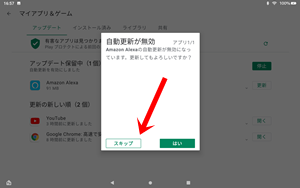
ここで[はい]を選ぶと、また起動しなくなるかもしれないので気を付けましょう。
さいごに
Google Playからインストールしたアプリが起動しなくなった時の対処法として記事を書きましたが、じつはGoogle Playから入れたはずのないAlexaが起動しなくなってこの操作をしました。
なぜそうなったのかよくわかりません。同じようにKindleアプリもありました。こちらは起動できてますが同じ設定にしておきました。
Google Playのインストールは比較的に簡単にできます。その方法を探すことも難しくありません。でも「アプリが起動しなくなった!どうしよう!」という悲鳴はあまり聞こえてきません。
もし困っていて、無事使えるようになったらうれしいです。
こちらの記事も参考になります
Fire HD 10 Plusのカバー選びで後悔しないため注意したい事
Fire HD 10 Plusがおすすめする新しいアイテムを非表示にしたい
Fire端末をUSBでPCと接続したら中が空っぽのときの解決法
Fire HD 10 Plusの設定とレビューじゃないけど使用感など
